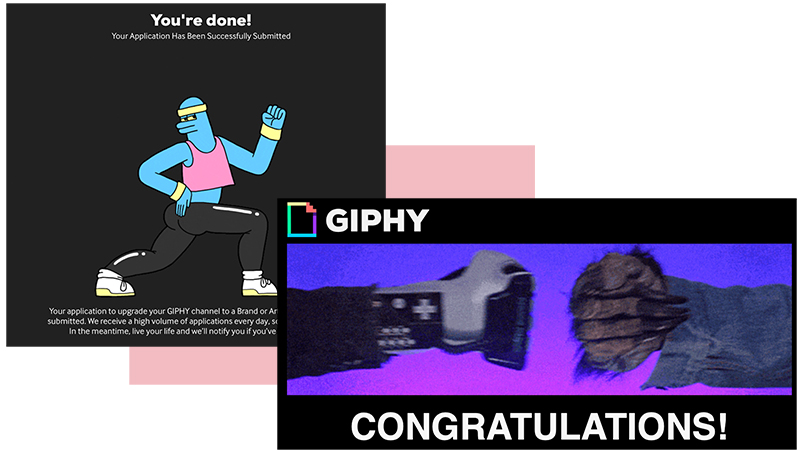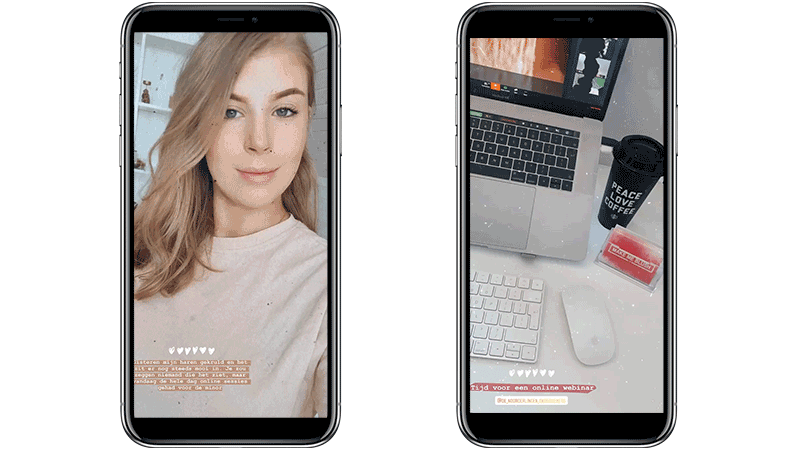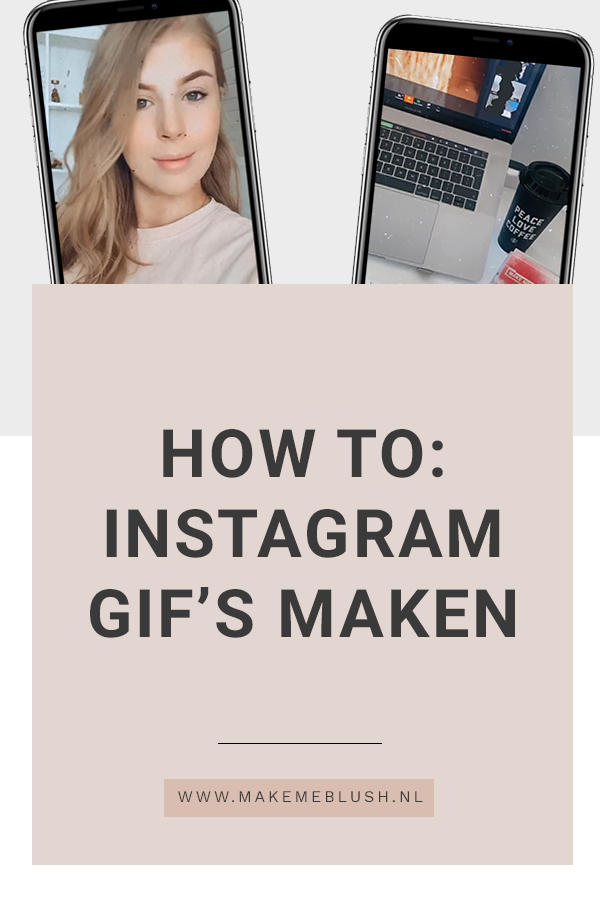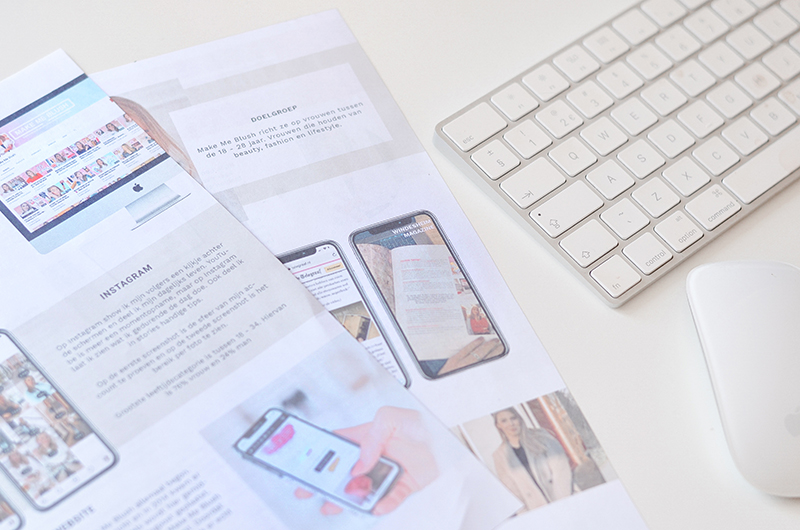Instagram stories zijn altijd makkelijk en leuk om te maken. Al kan ik soms heel lang bezig zijn voordat ik echt tevreden ben. Ik ben minuten lang aan het zoeken naar de leukste bijpassende gifjes. Voor op Instagram heb ik inmiddels zelf gifjes gemaakt en in dit artikel ga ik je uitleggen hoe je dit ook zelf kan gaan doen.
Mocht je gifjes nog niet kennen, dan zal ik even kort uitleggen wat het zijn. Op Instagram stories heb je de functie om een GIF toe te voegen. GIF’s zijn simpel gezegd kleine bewegende plaatsjes/stickers. De meeste gifjes op Instagram lijken op een illustraties, maar je hebt ook GIF’s die zijn omgezet van een video.
Stap 1: Account maken op Giphy
Instagram laadt de GIF’s in van Giphy. De eerste stap is dan ook om een account aan te maken op de website van Giphy. Voordat je GIF’s op Instagram komen, moet je je laten verifiëren als brand/artist. Hier kan je dit aanvragen. Let er wel op dat voordat je dit doet, je 5 GIF’s op je account moet hebben staan. De echte eerste stap is dus het maken van de eerste 5 GIF’s. Als je dit hebt aangevraagd dan duurt het enkele dagen voordat je een reactie ontvangt.
Stap 2: Het maken van GIF’s
Persoonlijk ken ik alleen de manier om GIF’s te maken in Adobe Photoshop. Die manier zal ik hier kort en bondig uit leggen. Mocht je het niet begrijpen, dan zijn er op YouTube veel tutorials hierover te vinden. Probeer het vooral uit, want als je bezig bent leer je steeds meer van jezelf.
Begin bij Photoshop met een nieuw document en maak een leuke illustratie (1). Dit kan echt van alles zijn. Bedenk hoe je dit wil laten bewegen en maak van elke beweging op een nieuwe laag (2). Als je denkt dat je alle bewegingen hebt gemaakt dan ga je naar Venster > Tijdlijn. Onderin beeld staat nu een tijdlijn (3). Klik in deze onderste balk die tevoorschijn is gekomen op het icoontje wat lijkt op een nieuw document (tweede van rechts, naast het prullenbakje). Vink de lagen aan die je wil zien (met het oogje wat voor de laag staat) in het eerste shot van de GIF. Klik nog een keer op hetzelfde icoontje, vink de voorgaande lagen uit en de volgende afbeelding van de beweging aan. Als je dit hebt gedaan heb je eigenlijk al een GIF. Je kan dan nog enkele dingen instellen zoals de tijd instellen per frame.
Het is ook mogelijk om een video om te zetten naar een gif. Gebruik hiervoor Bestand > Importeren > Videoframes naar lagen. Je video komt nu in lagen in Photoshop. Knip de foto uit en gebruik dezelfde stappen als de uitleg hierboven. Zorg ervoor dat hij niet te lang wordt, want dit kost ontzettend veel MB’s en dat is helaas niet mogelijk. Sla je GIF nu op door te kiezen voor Bestand > Opslaan voor web.
Stap 3: Upload je GIF
Ga naar je account op Giphy en upload je GIF. Gebruik zoekwoorden waar de GIF straks op gevonden moet worden op Instagram. Gebruik er minimaal 10 om goed vindbaar te worden en voeg daarbij ook je Instagram gebruikersnaam als tag toe. Omschrijf je GIF zo goed mogelijk in korte woorden zodat anderen je GIF makkelijk kunnen vinden. Het duurt gemiddeld 24 uur voordat de GIF daadwerkelijk op Instagram staat. Soms zelfs iets langer en soms duurt het maar een nacht. Het verschilt nogal, maar hou er rekening mee dat het even duurt.
Stap 4: Tijd om stories te maken
That’s it, de GIF’s zijn nu vindbaar op Instagram onder jouw zoekwoorden.
Hopelijk heb je iets aan mijn tips gehad. Vergeet ook zeker niet mijn GIF’s te gebruiken op Instagram. Zoek bijvoorbeeld om make me blush of makemeblushnl en je vindt al enkele GIF’s van mij. Ik zou het ook heel lief vinden als je mij zou willen volgen op Instagram. Meer artikelen lezen over ondernemen? Lees dan ook mijn vorige artikel over het maken van een Mediakit.
Bewaar dit artikel voor later op Pinterest: